
イラストレーターで作ったデザインの上に、フォトショップで加工したイラストを配置しました。画面上では何の問題もないのでそのまま印刷したところ、配置画像の周りに半透明の四角い枠が印刷されてしまったのです。
印刷前に、普通のコピー用紙で試し印刷(普通用紙、標準印刷に設定)をしたときには何もなかったのに、コピー用紙の100倍以上する値段の用紙で印刷(写真用紙、標準印刷)したところ、これです。一瞬全身凍りつきました(笑)
今回は、私がこの四角い枠を消して、思い通りの印刷ができた方法をお伝えしていきます。
Contents
1. いきなり結論!まずは【クリッピングマスクを作成する】

トップ画像の白い犬のイラストは、レイヤーの一番上に配置していました。黒丸のレイヤーの上に乗せている感じです。もちろんフォトショで犬の形に画像を切り抜き、それを配置したのですが、印刷すると謎の四角い枠が表れていました。以下、解決方法の手順です。
1. 白い犬を黒丸の下にレイアウトします。
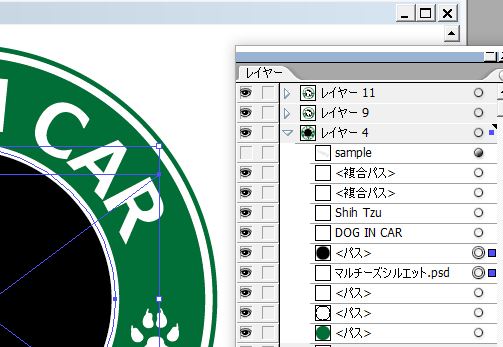
マスクするオブジェクトは、最前面にあるオブジェクトで型抜きされます。
2. 白い犬と黒丸を同時に選択します。
3. 「オブジェクト→クリッピングマスク→作成」を選択
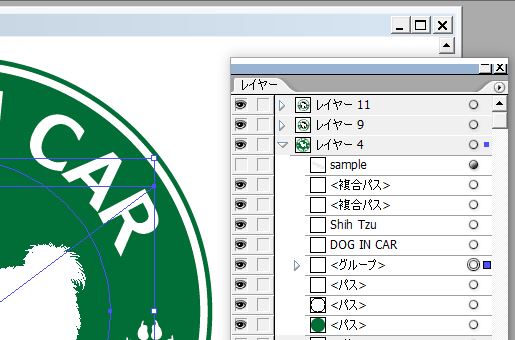
すると、白い犬が黒丸の形で型抜きされました。(※このマスク処理を解除したいときは、「オブジェクト→クリッピングマスク→解除」を選択します。)
2. 次に【クリッピングマスクに色を塗る】
1. すべての選択を解除してから 「選択→オブジェクト→クリッピングマスク」を選択します。
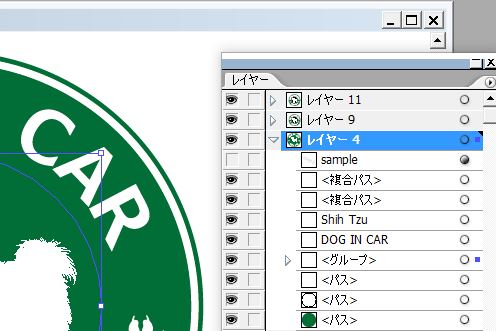
※クリッピングマスクが複数ある時は「ダイレクト選択ツール」で選択します。
2. カラーパネルで「塗り」と「線」の色を設定します。
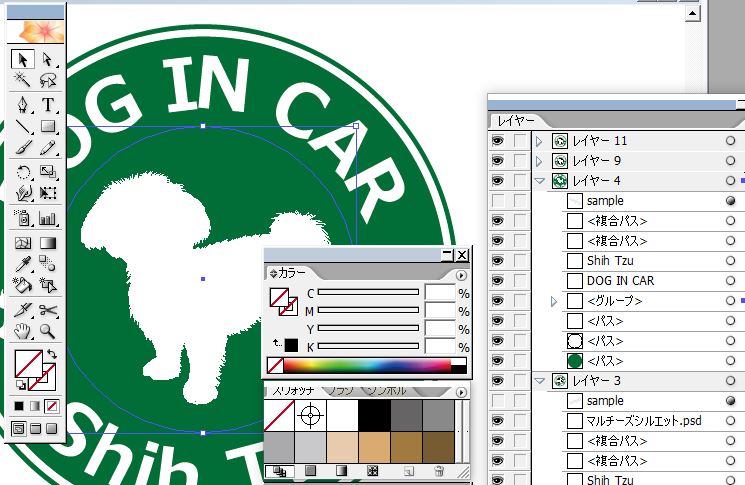
ここでは塗りを黒、線の色を白、に設定します。
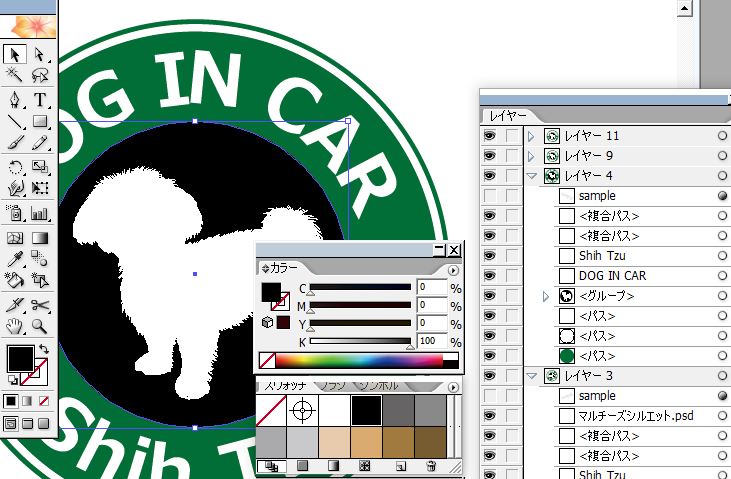
ここでは線の太さは5pに設定しました。
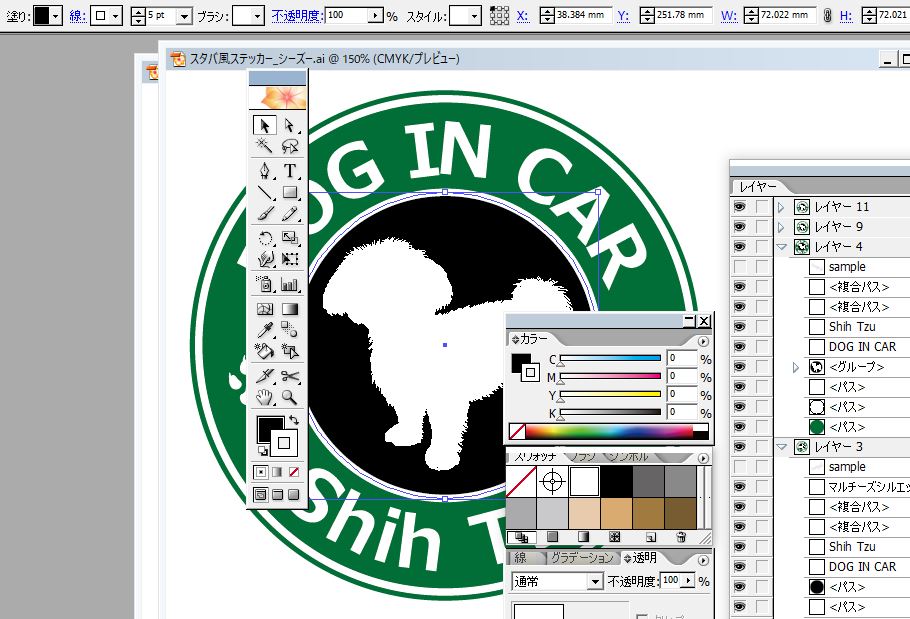
できあがりました!
3. 補足
今回、今さらなぜこのような問題に直面したかというと、プリンターを買い替えてから、初めてのこの配色タイプの印刷だったからです。
1年以上前から、黒×緑のこの配色タイプは、全体の作業の効率化のためにハンドメイドをやめて、印刷業者さんに依頼しています。まとまった枚数を発注するので、私のサイトからよく購入していただける犬種のみ選んで、依頼していました。→ 販売サイト

ですが、それ以外の犬種でこの配色タイプをご希望される方が依然多かったのです。それなら時間のある時だけ、ハンドメイドを復活させようかと思ったりしながら試作していたところ、このような問題が浮上しました。
以前 はマスク処理をしなくても問題なく印刷できる古いプリンターを使っていましたが、今回クリッピングマスクの勉強をすることで、今の新しいプリンターでも問題解決できたので、忘れないうちに記録して、このような問題でお困りの方のお手伝いができればいいなと思いました。同時に自分の忘備録でもあります☆














